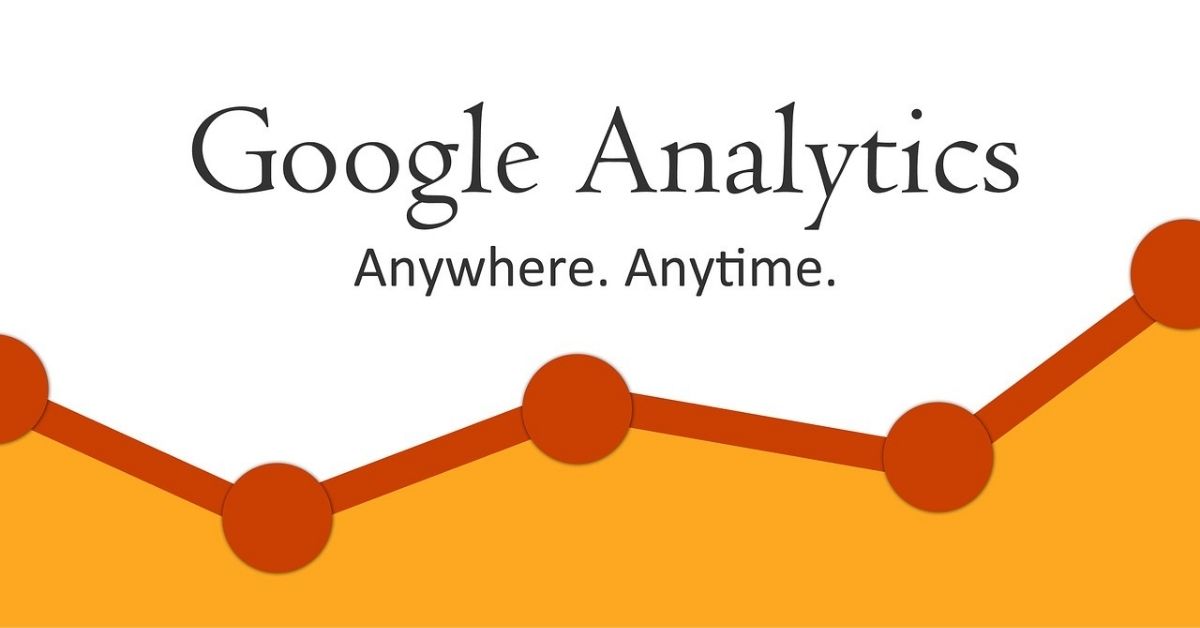Googleが無償で提供している分析ツール「グーグルアナリティクス(GA)」はサイトへアクセスしたユーザー数やサイト内でのユーザーの行動が分析できるサイトの管理や運営を任されている人にとってはなくてはならない存在です。
この記事では、サイトの改善に役立つグーグルアナリティクスの設定方法から基本的な使用方法を紹介します。
まずはグーグルアナリティクスを設定します
グーグルアナリティクスを使用するために必要な4つの手順を紹介します。
1. Googleアカウントを作成する
グーグルアナリティクスは無償で使用することができますが、使用するにはGoogleのアカウントが必要になります。アカウントを持っていない場合はこちらのページからアカウントを作成してください。
本人確認のため電話番号の入力と。SMSで確認コードを受け取る必要があるので、手元に携帯電話・スマートフォンを用意しておきましょう。
2. Googleアナリティクスに登録する
こちらからアナリティクス登録のページへアクセスすることができますので、「測定を開始する」をクリックしましょう。
アカウント名を設定してそのあと、データ共有オプションが複数表示されるので、自分が必要だと思うものにチェックを入れて選択します。
選択すれば入力箇所が表示されるので、「プロパティの名前」と「レポートのタイムゾーン」「通貨」を入力すれば「次へ」ボタンをクリックして、利用規約に同意するとGoogleアナリティクスの登録は完了します。
3. WEBサイトの登録
2021年7月現在、新旧2種類のアナリティクスを使用することができます。
新しい「Googleアナリティクス4プロパティ(GA4)」と古い「Googleユニバーサル4プロパティ」。それぞれのコードを使用してのアナリティクスの登録は複雑でわかりにくいため、この記事では、トラッキングコードをサイトに埋め込みサイトと連結する方法を紹介します。
アクセス解析を予定しているWEBサイトを入力して、「Googleアナリティクス4とユニバーサルアナリティクスのプロパティの両方を作成する」と「Googleアナリティクス4 プロパティの拡張計測機能を有効にする」が選択されていることを確認しましょう。
画面の指示に従い必要な項目へ入力を済ませ、最後にビジネスの規模と利用目的にチェックを入れて「作成」をクリックすると利用規約画面にアクセスするので同意して完了です。
4. WEBサイトを計測する準備をする
Googleアナリティクスを使用してWEBサイトを分析するには、WEBサイトにトラッキングコード(もしくは、トラッキングID)を設置する必要があります。
上記のGoogleアナリティクスの登録が完了すればトラッキングIDが表示される画面に切り替わります。
画面をうっかり消してしまった場合は、Googleアナリティクスのトップページから「管理」をクリックすると「トラッキング情報」が表示されます。
さらに「トラッキングコード」をクリックすれば、トラッキングコードとトラッキングIDが表示されるので安心してください。
トラッキングコードをコピーして、自身のWEBサイト全体のHTML(の直誤)に張り付けるとGoogleアナリティクスの設定が完了となります。
4-1. WordPressでのGoogleアナリティクス設定方法
独自ドメインで作成するサイトで定番なワードプレスを参考にしてトラッキングコードの設定方法を紹介します。
トラッキングコードで設定する場合は、ワードプレスの管理画面から「外観」をクリックして「テーマエディター」画面を表示します。head部分にトラッキングコードを設置するため「テーマヘッダー」をクリックします。の直前部分にトラッキングコードをコピーして更新すれば完了です。
5. 動作確認をする
トラッキングコードをWEBサイトに設置した後は動作確認を行いましょう。Googleアナリティクスでは、リアルタイムでWEBサイトに訪れているユーザーを確認することができます。
自分のスマホやパソコンからWEBサイトにアクセスしてみて、リアルタイムで表示されている数字が「0」でなくなれば問題なく動作しているといえます。
5-1. 上手く動作していない場合
WEBサイトに設置してからしばらくしても動作が確認できていない場合は、うまく設置できていない可能性があります。Googleアナリティクスのトップページから「管理」画面にアクセスして「トラッキングコード」をクリックします。
画面に表示されているステータス欄が「過去48時間にトラフィックデータを受信しています。」となっていれば正しくトラッキングコードが設置されていますが「過去48時間に受信したデータはありません」と表示されていればもう一度トラッキングコードを設置し直しましょう。
グーグルアナリティクスで確認できる基本的な数値
トラッキングコードをWEBサイトに設置にて正常に動作すれば、アクセス情報をアナリティクスで確認することができます。いくつもの情報からWEBサイトを分析することができますが、その中でも注目するべき数値を紹介します。
ユーザー/セッション/ページビューについて
この3項目の違いが良く分かっていない人も多いのではないでしょうか。
ユーザーはWEBサイトにアクセスした人数です。セッションはWEBサイトに訪れた回数です。そして、ページビューはWEBサイトで見たページの数です。
例をお伝えすると、本日WEBサイトに1人がアクセスしました。
朝と昼と夜にWEBサイトにアクセスして、合計で12ページを閲覧しました。
このような数字はどのように表せられるかというと下記のようになります。
- ユーザー:1
- セッション:3
- ページビュー:12
ユーザー
サイトにアクセスした人数を表すので、1日に同じユーザーが何度WEBサイトにアクセスしたとしても人数は変わりません。どれくらいのユーザーがサイトへアクセスしたのか分析するのに役立つ数値となります。
しかし、WEBサイトに訪れるために使用するブラウザを変更して検索してしまうとそれぞれ人数がカウントされます。ですから、必ず正しい数値ではないということを頭に入れておかなければなりません。
セッション
ユーザーが何度WEBサイトを訪れたのかを表す数値となります。ユーザーの数字に対してセッションの数値が上回っているならば、1日に何度もWEBサイトを訪れるファン化しているユーザーがいるかもしれません。
ページビュー
ページビューはユーザーに閲覧されたページの数値になります。ユーザーの数値よりページビューの数値が上回っていれば、1人のユーザーが複数ページを閲覧していることがわかるので、サイト内の導線が上手くいっているかわかります。
滞在時間
滞在時間は1人のユーザーがどのくらいの時間をWEBサイトを閲覧したかを表しています。1ページ当たりどれくらいの時間滞在していたのかを平均で計測した数値を確認することができます。
平均なので、必ずしも正確な数値とは言い切れません。また、途中でWEBサイトを離脱した場合は、離脱する1つ前のページまでの滞在時間が計測されます。
滞在時間が長ければ全て良いわけではない
滞在時間が長ければ長いほど良いというわけではありません。滞在時間からユーザーの目的に合ったサイトやページを作成しているか分析することができます。
例えば文章が少ないコンテンツが薄いページであれば滞在時間は短くて問題ありません、しかし、文章が多くコンテンツが濃いページの滞在時間が短ければ、ページ内容を見直す必要があります。
このように滞在時間はサイトやページの目的にマッチした情報を届けることが出来ているのか考えるきっかけとなります。
離脱率と直帰率
離脱率はWEBサイト内で複数ページ閲覧した後にWEBサイトを離れた数値になります。直帰率は1ページのみ閲覧した後そのままWEBサイトを離れた数値になります。
離脱率と直帰率を確認することで、ページにアクセスしたユーザーの次のアクションを促すことが出来ているのかわかります。
関連記事や人気の記事のリンクを設置していたとしても離脱率や直帰率が高ければ、場所やクリックを誘導させる文言を修正する必要があると分析できます。
直帰率が多い主な原因とは
- 次のページへの誘導がない
- 求めていた情報が存在しない
- ページの読み込みスピードが遅い
WEBサイトやページにアクセスしたユーザーは、早く自分の求めている情報が欲しいと考えています。ですから、最重要のコンテンツは一番初め、またはページのイントロ部分で「このページにはなにが書かれているか!」を紹介できるようユーザビリティを意識しながらページ作成を行いましょう。
グーグルアナリティクスの基本的な使用方法
Googleアナリティクスの基本的な使用方法を紹介します。毎日こまめにチェックを行う必要はないので、1週間に一回程度の確認で良いと思います。
数字が多く一見ややこしく感じてしまいますが、チェック箇所は「ユーザー」「集客」「行動」「コンバージョン」のたった4つの項目となります。
1. ユーザー
1-1. WEBサイトのアクセス数を確認する
アナリティクスのホーム画面「オーディエンス」から「概要」をクリックすると、直近でWEBサイトを訪れたユーザーやセッション数、ページビュー数などが表示されます。
1-2. 期間を決めてアクセス数を確認する
サイト全体のアクセス数をした画面の右上に「時間別」の項目があります。1週間や1か月と絞り込み、アクセス数はどのようなのかをしっかりと確認することが重要です。
期間を決める入力欄には「比較」と書かれており、チェックすることで過去現在のサイトのアクセス分析をすることができます。過去と現在を比べて良くなった箇所は延ばしていき。悪くなった箇所をしっかりと分析してサイト改善に役立てましょう。
1-3. ページ毎のアクセス数を確認する
アナリティクスのホーム画面「行動」から「サイトコンテンツ」の「すべてのページ」をクリックすれば、それぞれのページのアクセス数を確認することができます。
1-4. アクセスしたユーザー属性を確認する
「ユーザー属性」の「概要」からWEBサイトにアクセスしたユーザーの性別や言語、国等を確認することができます。WEBを訪れるユーザーに合わせたコンテンツ作成を行う際の参考となります。
2. 集客
2-1. 流入元を確認する
どこからWEBサイトへアクセスがあったのかは、ホーム画面「集客」の「すべてのトラフィック」にある「チャネル」をクリックすれば確認することができます。
流入元は主に以下の5種類となります。
- Organic Search (GoogleやYahooなど検索エンジンから自然検索で流入)
- Paid Search (リスティング(有料)広告などから流入)
- Social (TwitterやFacebookなどのソーシャルメディアから流入)
- Referral (別のサイトのリンクから流入)
- Direct (特定のサイトがない直接のアクセスで流入)
3. 行動
3-1. アクセスしたユーザーの行動を確認する
WEBサイトを訪れたユーザーがサイト内でどのような行動をしたのかを確認することができます。
「サイトコンテンツ」の「すべてのページ」で、サイト内に存在する全てのページのページビュー数、そしてセッション数など確認することができます。
4. コンバージョン
コンバージョンとは、WEBサイトで行われた会員登録や商品購入、お問い合わせ等サイトが定めている目標です。目的が達成しているかしていないか数を「コンバージョン」から確認することができます。
アクセス解析やサイト改善をするのはコンバージョンを増やすためです。この項目はとても重要となるので、早い段階で目的を決定して、常にチェックすることをおすすめします。
5. WEBサイトを訪れたユーザーのデバイスを確認する
ホーム画面「オーディエンス」から「モバイル」の「概要」をクリックするとWEBサイトを訪れたユーザーのデバイスを確認することができます。
デバイスを確認することで、使用されているデバイスに合わせて改良・改善することでよりユーザーに好まれるWEBサイトを作り上げることができます。
まとめ
グーグルアナリティクスの登録方法から基本的な使い方まで紹介しました。
わたしはグーグルアナリティクスを活用して分析している時に、リアルタイムでWEBサイトに訪れているユーザーを見るとモチベーションが上がります。
自分のサイトの改善点も見えてくるので、参考にすれば検索エンジンに好まれるサイト作成も夢ではありません!ぜひ、まだ使用したことがない人はぜひ登録してみてください!