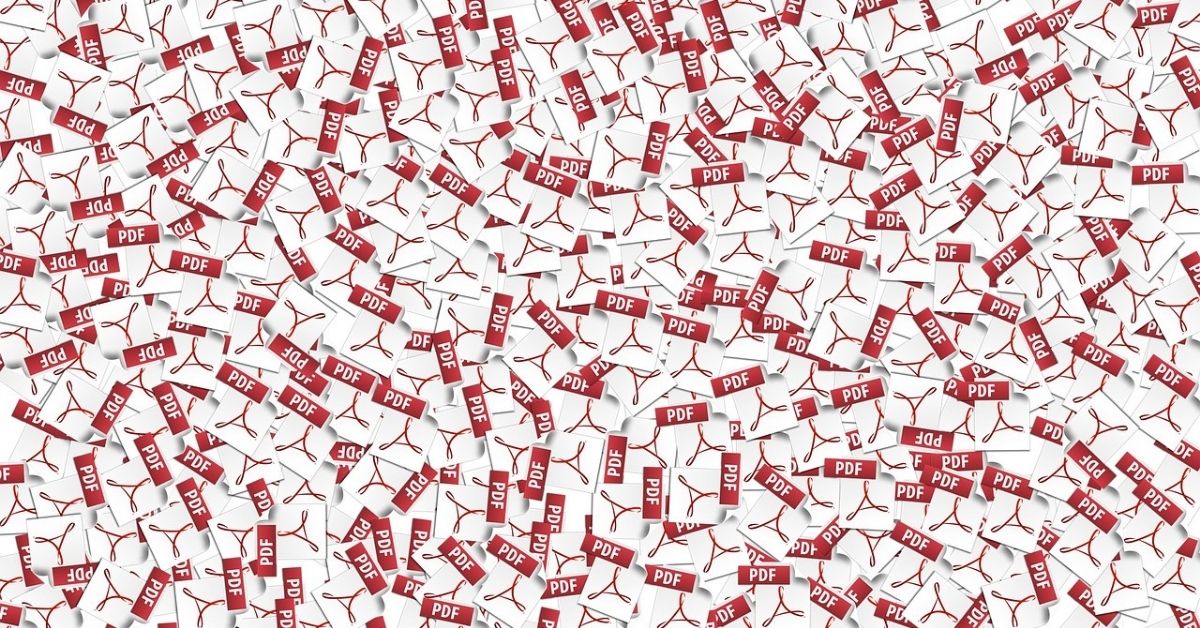LINEを利用してメッセージのやり取り以外にも、写真・動画、PDFやワード等のファイルを送信する場合もあると思います。
写真・動画、PDF等トーク画面から直接開くことができるので大変便利ですが、PDFをノートに保存しようとした際に、どのように保存するかわからないという人もいるでしょう。
この記事ではLINEのノート機能にPDFファイルを保存することができるのかを紹介します。
LINEのノート機能でPDFを保存できるのか
LINEのノートにはPDFファイルを保存することができません。PDFファイルの他にテキストファイルなども保存することができません。LINEノートを利用して保存できるデータは以下となります。
- 写真・動画
- スタンプ
- 動画ファイル
- URLリンク
トーク画面のPDFはKeep機能で保存する
LINEのトーク画面に送信されたPDFファイルはKeepに保存することができます。
方法は簡単で、トーク画面上にあるKeepに保存したいPDFファイルを長押しして「Keep」を選択して保存しましょう。Keepに保存したデータは自分以外が確認することはできません。
また、以前はKeepに保存したデータは共有リンクを生成して、トーク画面でシェアすることができましたが、現在その機能は廃止となっているので注意してください。
ノートでPDFファイルを保存する方法
ノートにPDFファイルが保存できないことは紹介した通りです。
トークルームに参加しているユーザーに情報を共有できる機能としてノートは非常に便利です。もし、PDFファイルをトークルームのユーザーに共有したいなら以下のような方法があります。
Dropbox
Dropboxとは様々なファイルをインターネットにデータを保存するストレージアプリです。
DropboxでPDFファイルをダウンロードする詳しい手順は以下となります。予めアプリをダウンロードしておくことをおすすめします。
- LINEアプリのトーク画面を開きます。
- Dropbox+に保存したいPDFファイルを選択して長押しして「転送」をクリックします。
- さらに「転送」を教えて「他のアプリ」をクリックします。
- 「Dropbox」を選択して「保存」します。
- Dropboxを開きます。
- Dropboxに転送したPDFファイルを選択して「共有」をクリックします。
- 「リンクを共有」を選択して「リンクをコピー」をクリックします。
- LINEアプリを開き、コピーしたリンクをノートに張り付ければ完了です。
Googleドライブ
Googleドライブも同じく、保存したデータの共有リンクを作成することができます。詳しい手順は以下となります。
共有したいPDFファイルをアップロードしておきましょう。(Googleドライブホーム画面の左上「+新規」からファイルのアップロードで保存したいPDFファイルを選択)
- Googleドライブを開きます。
- 共有リンクを作りたいPDFファイルの右側「…」をクリックします。
- 「リンクの共有がオフです」を選択します。
- オフからオンに代わり、共有のリンクがコピーされます。
- LINEアプリを開き、コピーしたリンクをノートに張り付ければ完了です。
なぜノートにPDFファイルを保存するべきなのか
ノートにPDFファイルを保存するメリットはいくつかあるので紹介します。
PDFファイルの情報をシェアできる
トーク画面でPDFファイルを送信することができますが、メッセージのやり取りが早ければPDFファイルを送ったとしても見つからなくなります。
ノートに保存すれば、トーク画面より目立つので情報を共有しやすいです。
保存期間を意識しなくてよい
トーク画面に送信されたPDFファイルの保存期間は7日間と制限があります。しかし、ノートに保存したデータの保存期間に制限はありません。
PDFファイルが保存されているDropboxやGoogleドライブで共有設定を変更する、またはファイル自体を削除しない限りトークルームのユーザーに共有し続けられます。
トークルームにいつ参加してもシェアできる
トークルームに途中から参加するユーザーは、これまでトークルームで行われていたメッセージのやり取り(トーク履歴)を見ることができません。
ですから、参加以前に重要な情報やデータをシェアされていても気づくことはありません。ノートはいつ参加したユーザーでも全員が同じ情報・データを確認することができます。
まとめ
LINEのノートにそのままPDFファイルを保存することは出来ませんでしたが、共有リンクを作成して保存すれば、いつでも途中で参加したユーザーでも閲覧することが可能なので大変便利です。
PDFファイルを保存できなくて困っている人は、ぜひ試してみてください。