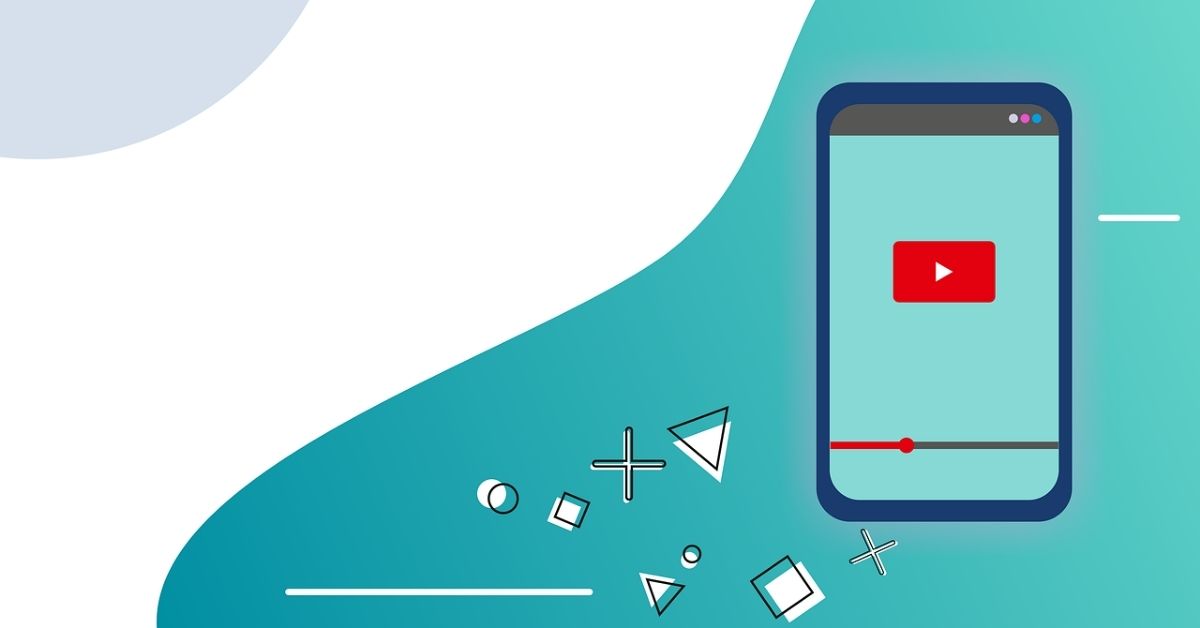YouTubeには字幕機能があります。字幕機能を利用すれば、音を小さくして動画を楽しみたい時に便利ですし、英語のリスニングや聴覚障害の方も動画を楽しむことができます。
動画によっては編集で字幕が入っている場合もありますが、字幕が付いていない動画に対しては自動で字幕を作成することもできます。
この記事ではYouTube動画に字幕が存在しない場合に自動で字幕を作成する方法を紹介します。
YouTubeの自動字幕機能とは
自動字幕機能とは文字通り、自動的に字幕を作成する機能です。YouTubeは音声認識技術を備えているので、自動的に音声を字幕化することができるのです。
しかし、字幕は機械学習アルゴリズムによってつくられているので、どうしても字幕のクオリティにばらつきが出きてしまいます。
ですから、動画内で反している音声を100%完璧に字幕化することはできない可能性があると言えます。
YouTube動画の自動字幕作成方法
動画にテロップとして音声をテキストで表示させるとなると時間と手間がかかりますが、自動字幕作成を行う場合は簡単に設定することができます。
詳しい手順は以下となります。
- YouTubeを起動してログインします。
- トップページ右上のプロフィールアイコンをクリックします。
- 「歯車アイコン」をクリックします。
- 「再生とパフォーマンス」をクリックします。
- 「字幕を常に表示する」「自動生成された字幕を含める(提供されている場合)」の両方にチェックを入れれば完了です。
字幕を表示させる設定方法
上記で自動的に字幕が作成するよう設定した後、字幕を表示させる必要があります。
字幕を表示させるためには以下の2つの条件が存在します。
- 動画を投稿したユーザーが字幕を追加している
- YouTubeが字幕を自動翻訳で提供している
2つの条件の内の1つでもあっていれば動画の右下画面に「字幕テロップアイコン」が表示されるようになります。
「字幕テロップアイコン」が表示されない動画に関しては字幕機能を利用することができません。
自動字幕機能が使えない?
動画を再生しても字幕が表示されないことがあります。その場合はいくつかの理由があります。
一つでも当てはまる場合は自動で字幕が表示されませんので気をつけてください。
- <YouTubeヘルプ(https://support.google.com/youtube/answer/6373554?hl=ja)>
- 動画に含まれる複雑な音声の処理に時間がかかっているため、字幕がまだ完成していない 動画で使用されている言語が自動字幕機能でサポートされていない
- 動画が長すぎる
- 動画の音質が悪い、または YouTube で認識できない音声が使用されている
- 動画の冒頭で無音状態が長く続いている
- 複数の人が同時に話しており音声が重なっている
- 自動字幕起こしに関する問題のトラブルシューティングの文章を引用
自動字幕機能以外に字幕を作成する方法
自動字幕機能を利用せずに字幕を作成する方法を紹介します。
YouTube内で字幕を作成する(手動)
- YouTube Studioを開きます。
- 「コンテンツ」をクリックして字幕を作成したい動画を選択します。
- 動画の「詳細」をクリックします。
- 「字幕」をクリックします。
- 「手動で入力」を選択して字幕を打ち込み、表示させる時間を選択します。
- 必要な字幕を作成して「完了」をクリックすれば完了です。
YouTube内で字幕を作成する(手動&自動同期)
動画内の音声を全て文字起こしする必要がありますが、字幕を入れるタイミングはYouTube側で自動的に行ってくれます。
「字幕」の「自動同期」をクリックして、音声の文字起こし完了後に「タイミングを編集」とクリックすると完了します。
ファイルをアップロードする
上記で紹介した2パターンの字幕作成方法とは異なり、YouTubeの動画編集機能を利用することなく、事前に字幕を動画に挿入している場合は完成した字幕付きの動画をアップロードする方法があります。
Chrome自動字幕起こし機能
2021年3月からGoogleはPC用ブラウザのChromeで自動字幕起こし機能を追加しました。
この機能はSNS上やサイトに埋め込まれている動画、ポッドキャストやラジオコンテンツ等などの音声をリアルタイムで文字化することができます。
現在はまだ英語しか対応していませんが今後は日本語でも対応できるよう改善されていくと期待できる機能です。英語の自動字幕を求めている場合は役に立つといえます。
- YouTube動画の字幕表示の方法。
- PCとスマホそれぞれの字幕表示方法を紹介します。
PCの場合
- 動画再生画面の右下「字幕アイコン」をクリックして字幕をONにします。
- 「歯車アイコン」から「字幕」を選択して表示する言語を選択します。
PC版のみ表示する言語での字幕がない場合、字幕の言語を翻訳することができます。字幕言語の選択項目の一番下に「自動翻訳」という項目が表示されるので翻訳が必要な場合は選択してください。
スマホの場合
- 動画再生画面の右上「…(縦)」をクリックします。
- 「字幕」を選択します。
- 表示したい言語を選択すれば完了です。
まとめ
YouTubeの動画を視聴していると字幕が欲しいと思うことがあると思います。
字幕があれば騒がしい環境でも動画内容を把握することができますし、耳が聞こえない方にも動画内容を理解する手助けとなります。
アップロードされている動画によりますが、字幕が設定されている場合は上位を参考に表示方法を確認しておくといざというときに便利です。
また、字幕がなくて不便さを感じる場合は、もし自分がYouTubeに動画をアップロードする立場の場合は、動画に字幕を設定してみてもいいのではないでしょうか。
字幕は必ず設定する必要がある要素ではないですが、視聴するユーザーにとって役立つ情報を提供するサポート機能ということで設定していると動画の質も高いと判断されるかもしれません。